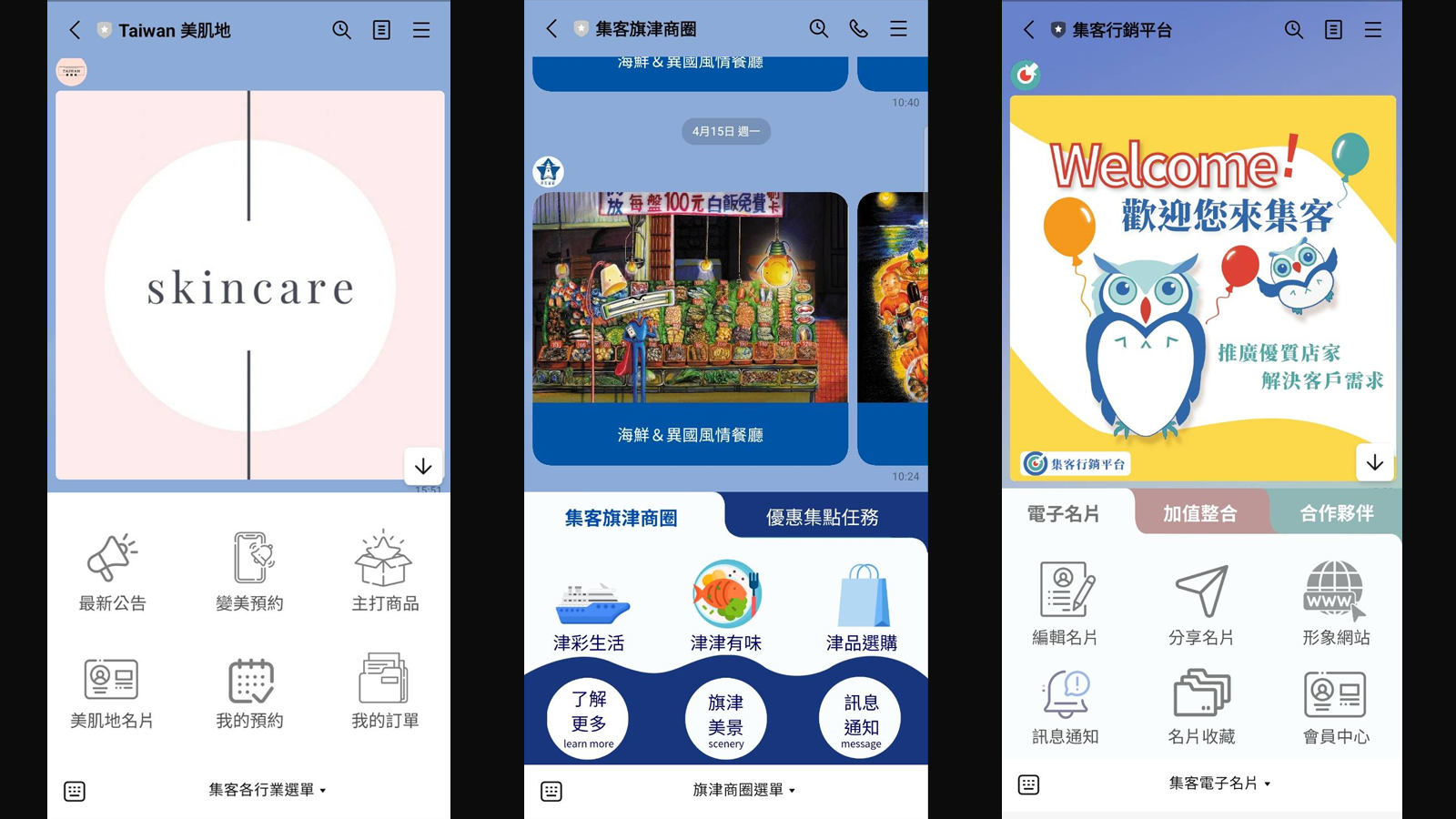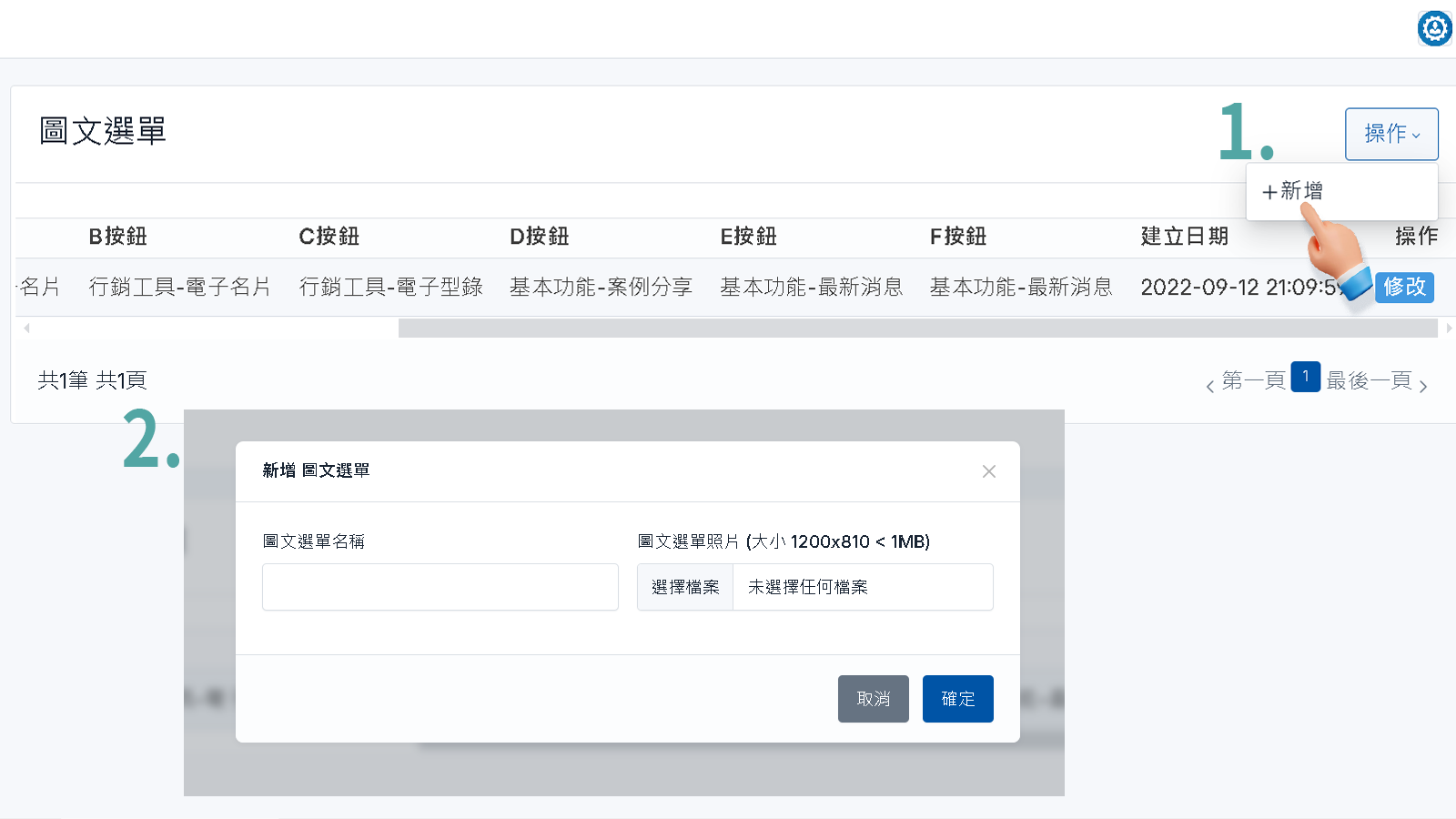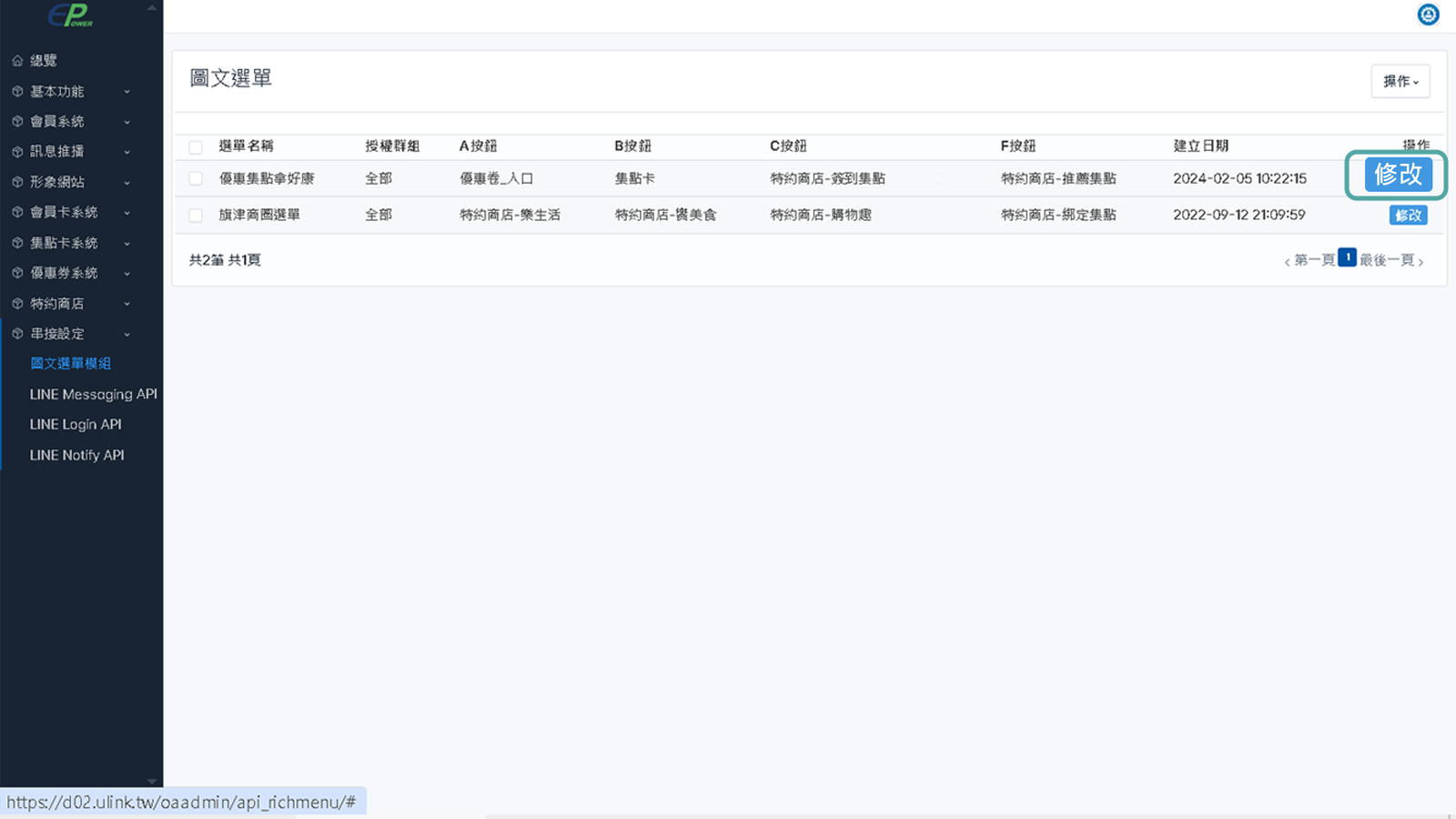Skip to main content
6. 圖文選單功能
圖文選單可以說是店家品牌形象, 可以針對您的品牌形象設計出獨一無二的風格
以下步驟先學會一頁式設定步驟, 後續再深入幫店家規劃第二頁...
1. 選單說明:選單分頁依據訂閱系統功能數量,至多可分為三頁式,下方展示各分頁設計畫面參考。
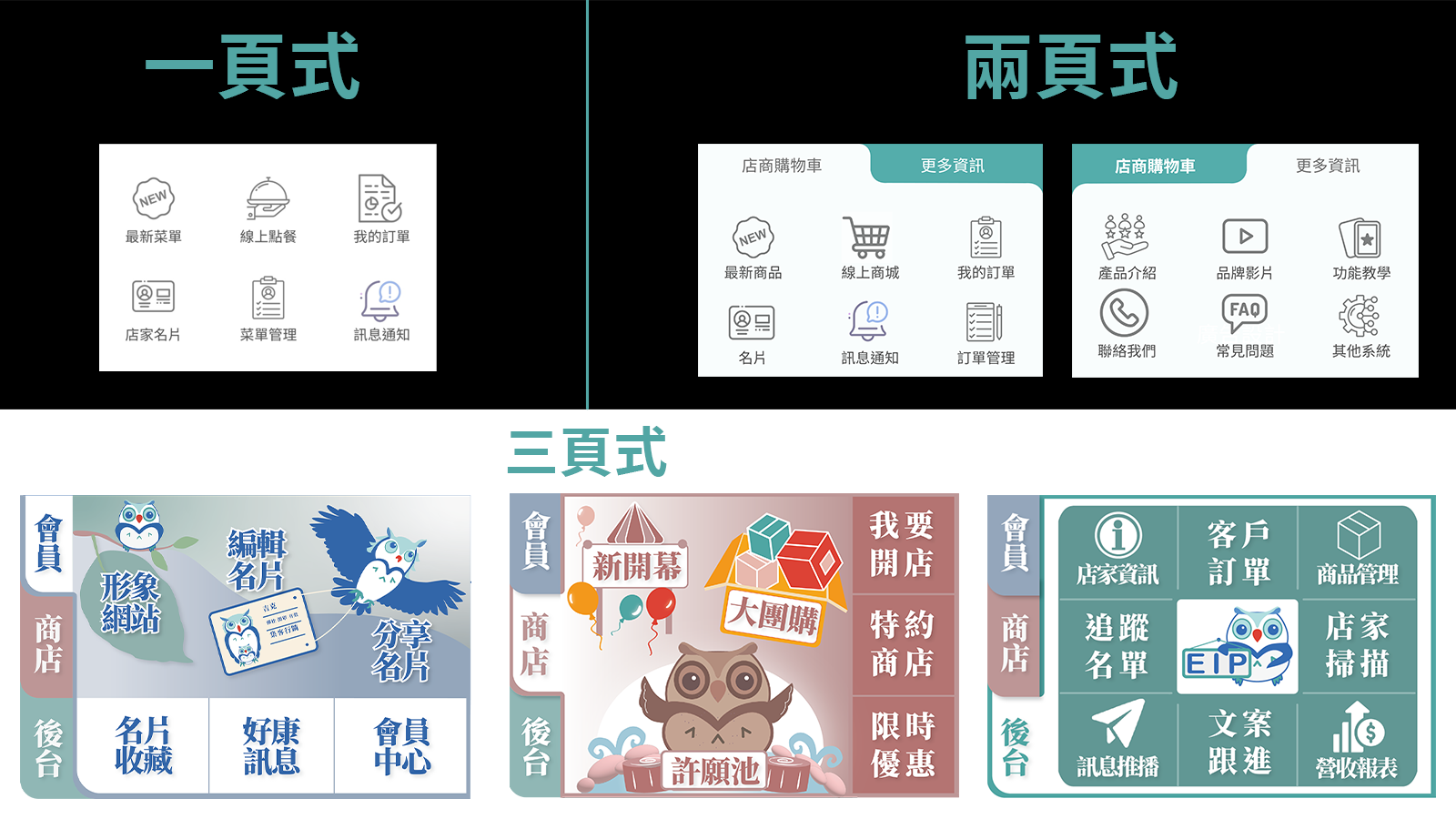
2. 製作 1200x810 像素的選單
八顆按鈕英文的排序會是
ABCD
EFGH
下方為6顆按鈕相對應按鈕位置
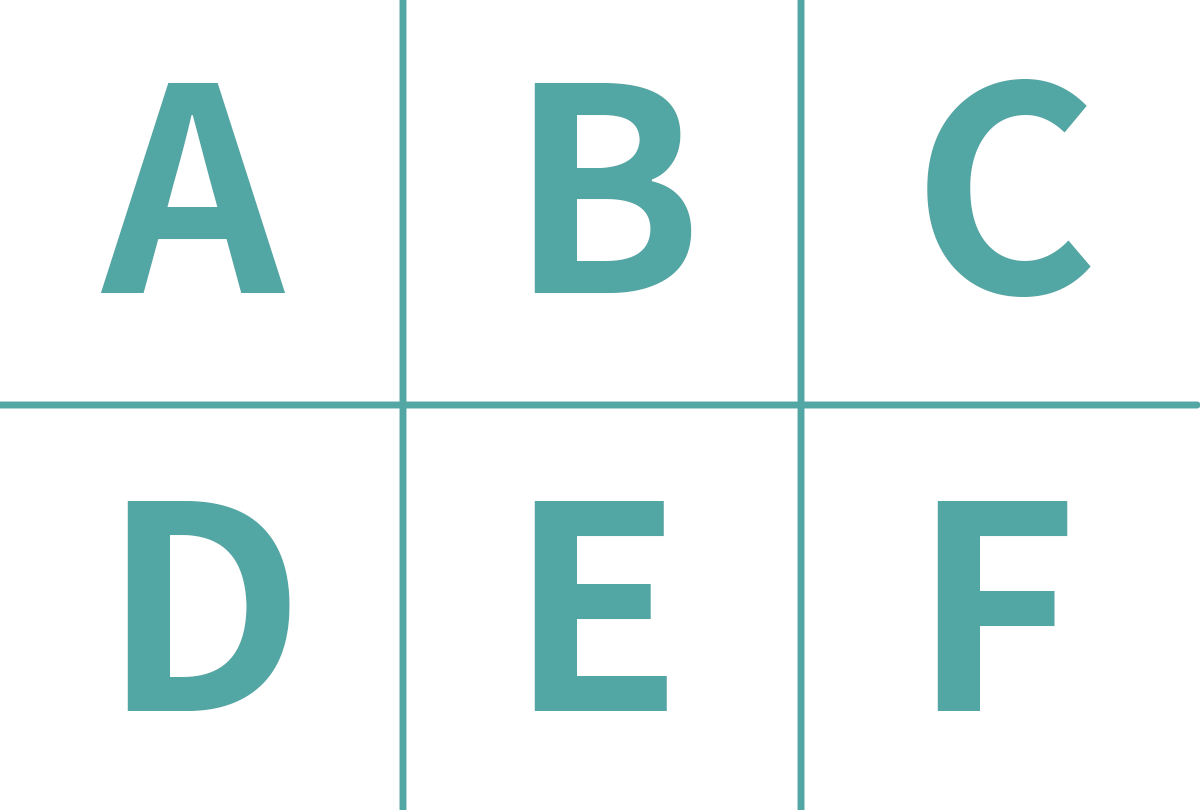
3. 基本設定 ➔ 圖文選單模組 ➔ 向右滑動點選 ➔ 修改
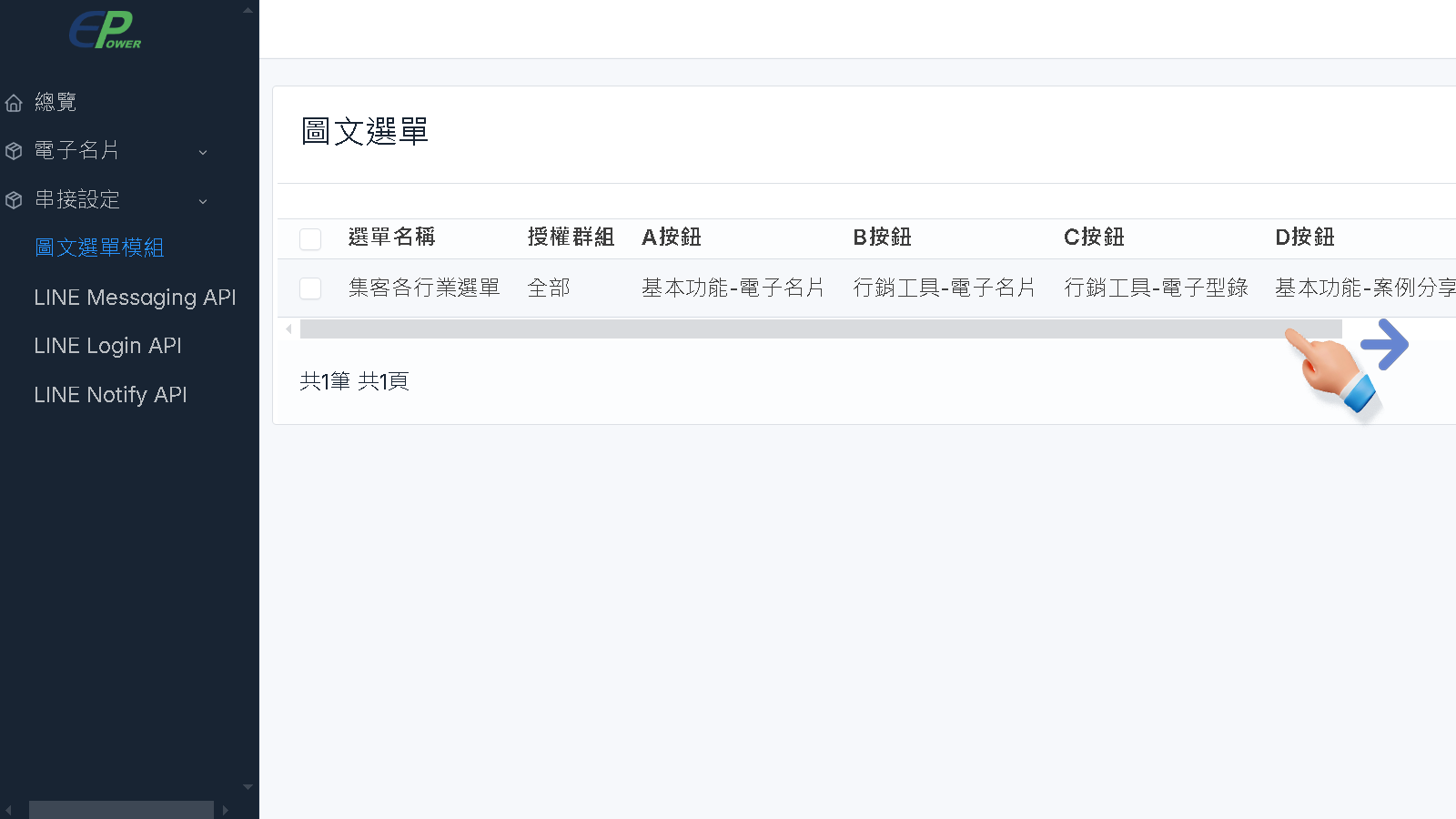
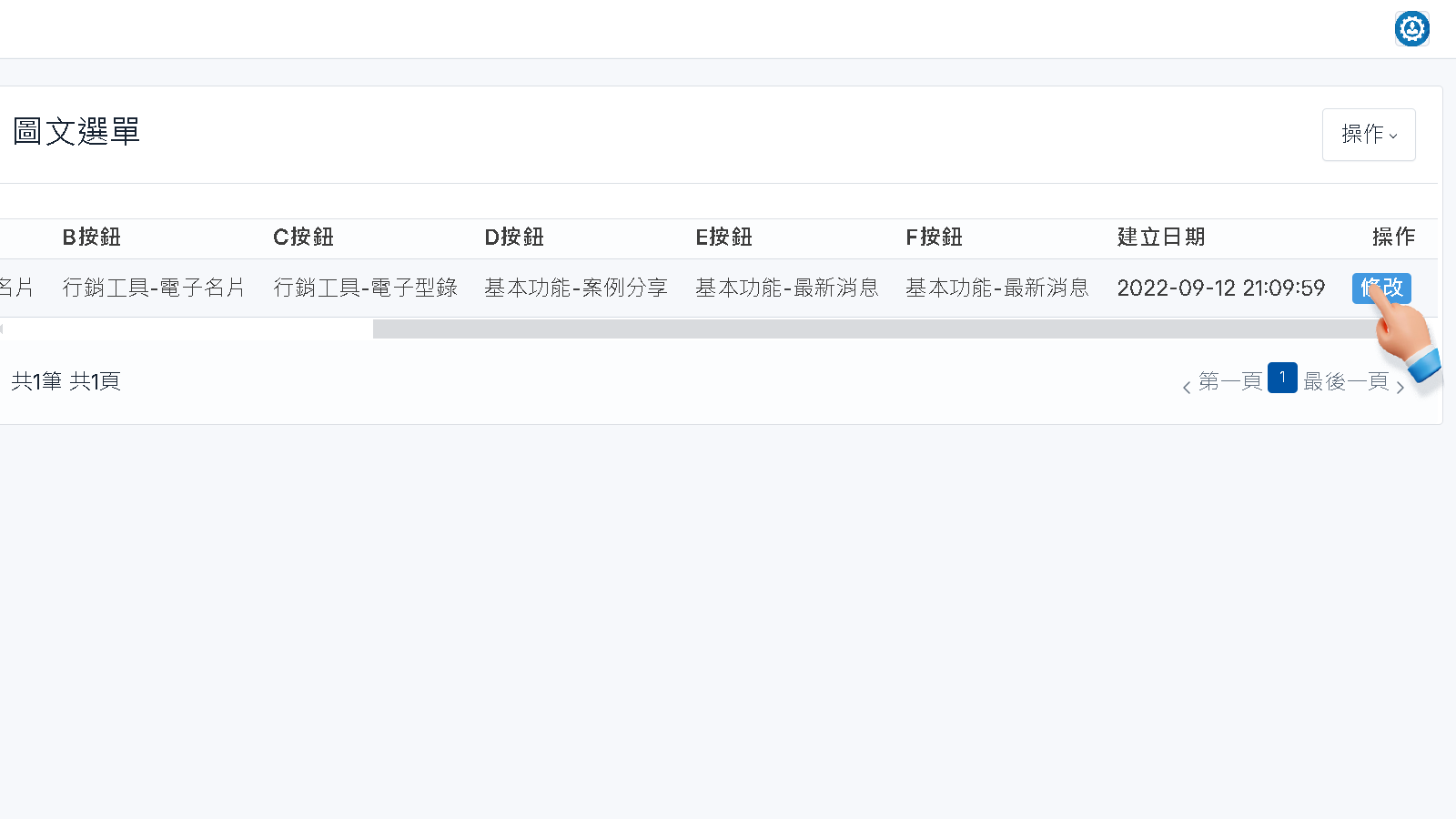
4. 請選擇 ➔ 重新輸入選單名稱 ➔ 按鈕對應的系統功能或自訂連結 ➔ 上傳圖文選單png ➔ 確定
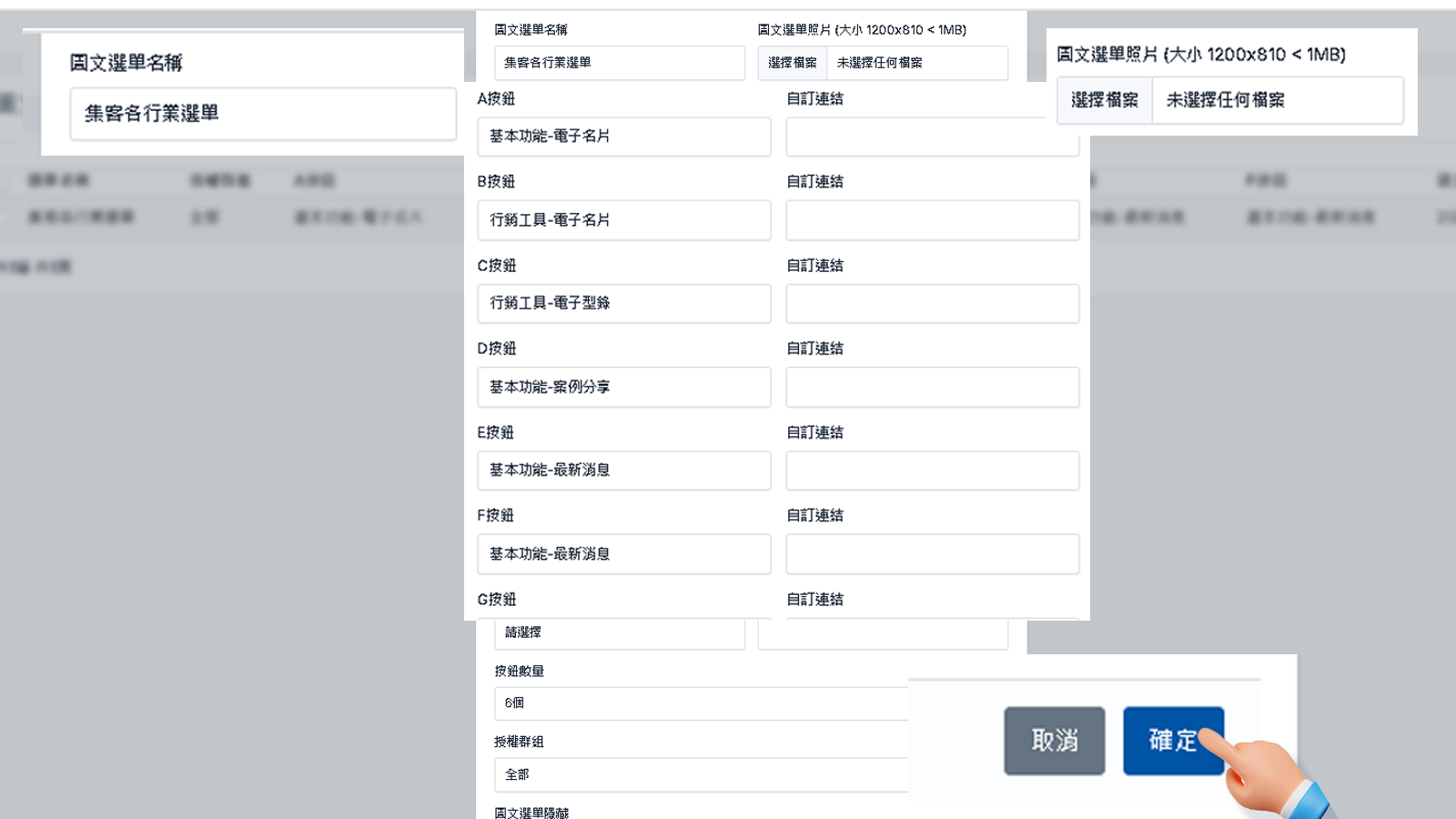
5. 一頁式選單完成,若選單不只一頁 ➔ 請點選操作 ➔「+ 新增」
➔ 輸入選單名稱與選單圖片
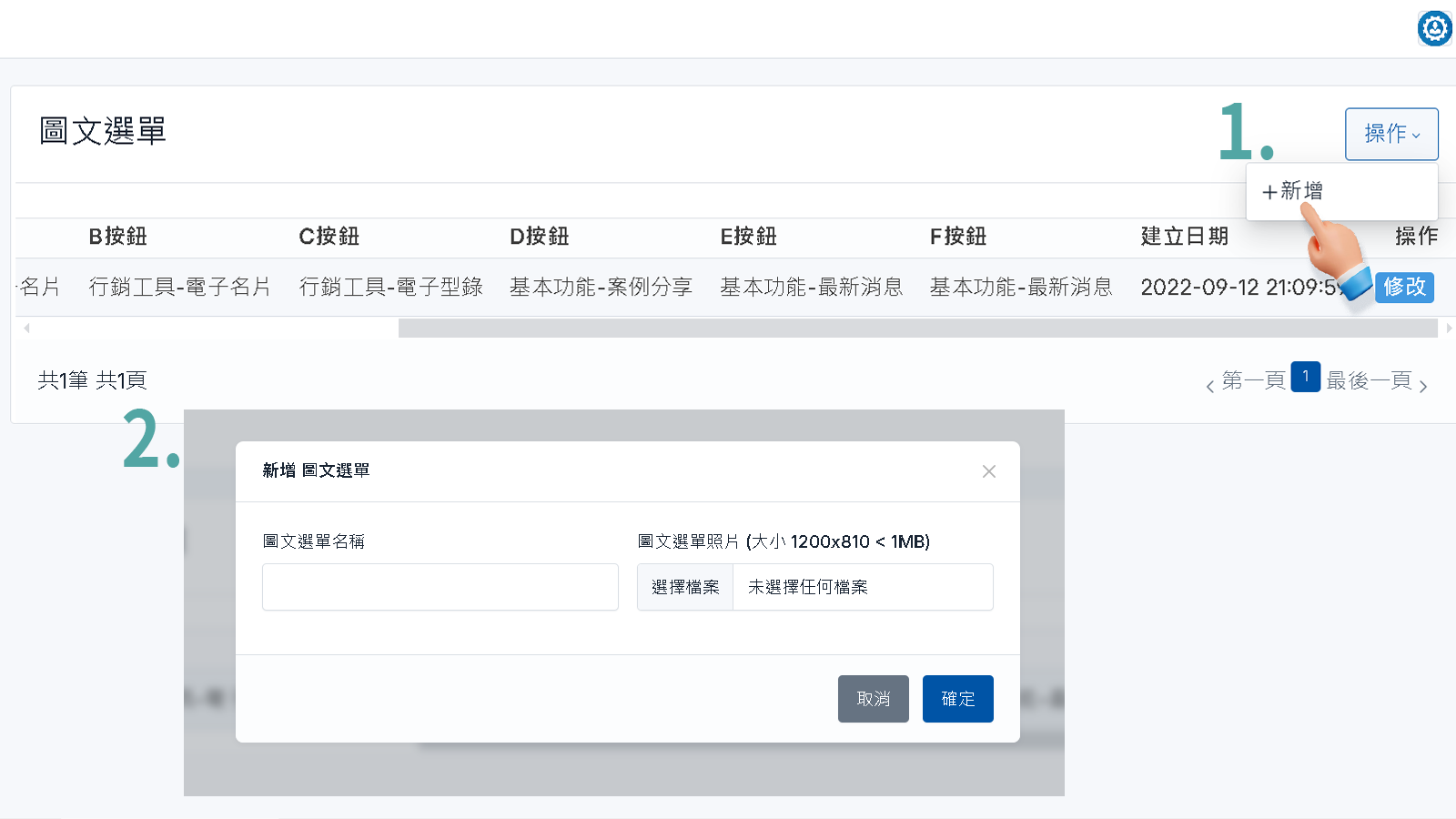
6. 點選修改步驟同 4. ➔ 若還有第三張選單 ➔ 請點選「操作」➔ 步驟同 5.
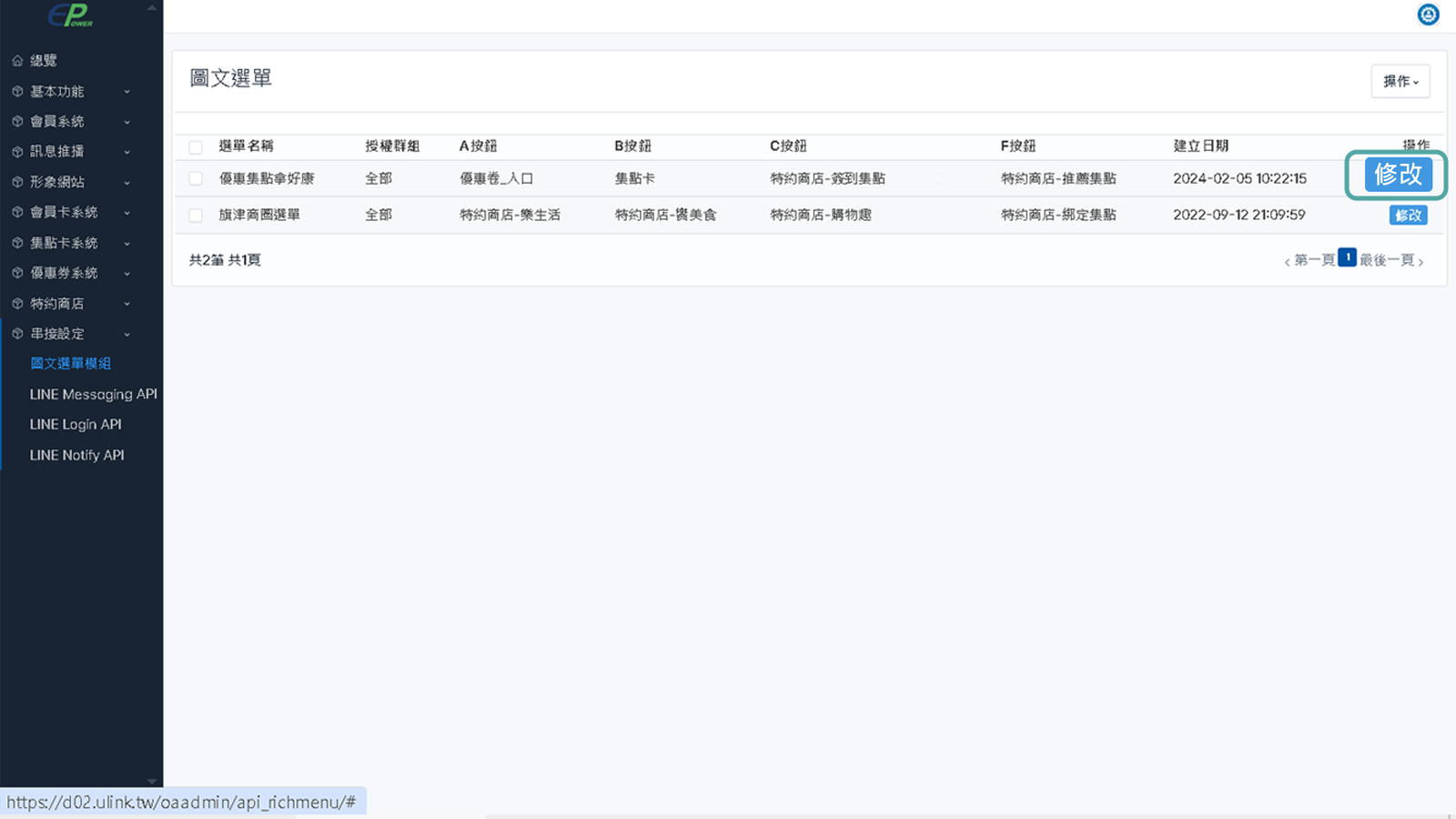
7. 最後無論幾頁選單,一定要點 ➔ 選單一(最下面)的修改 ➔ 按確認
系統會在前台 ( LINE OA ) 呈現最後修改的選單頁面
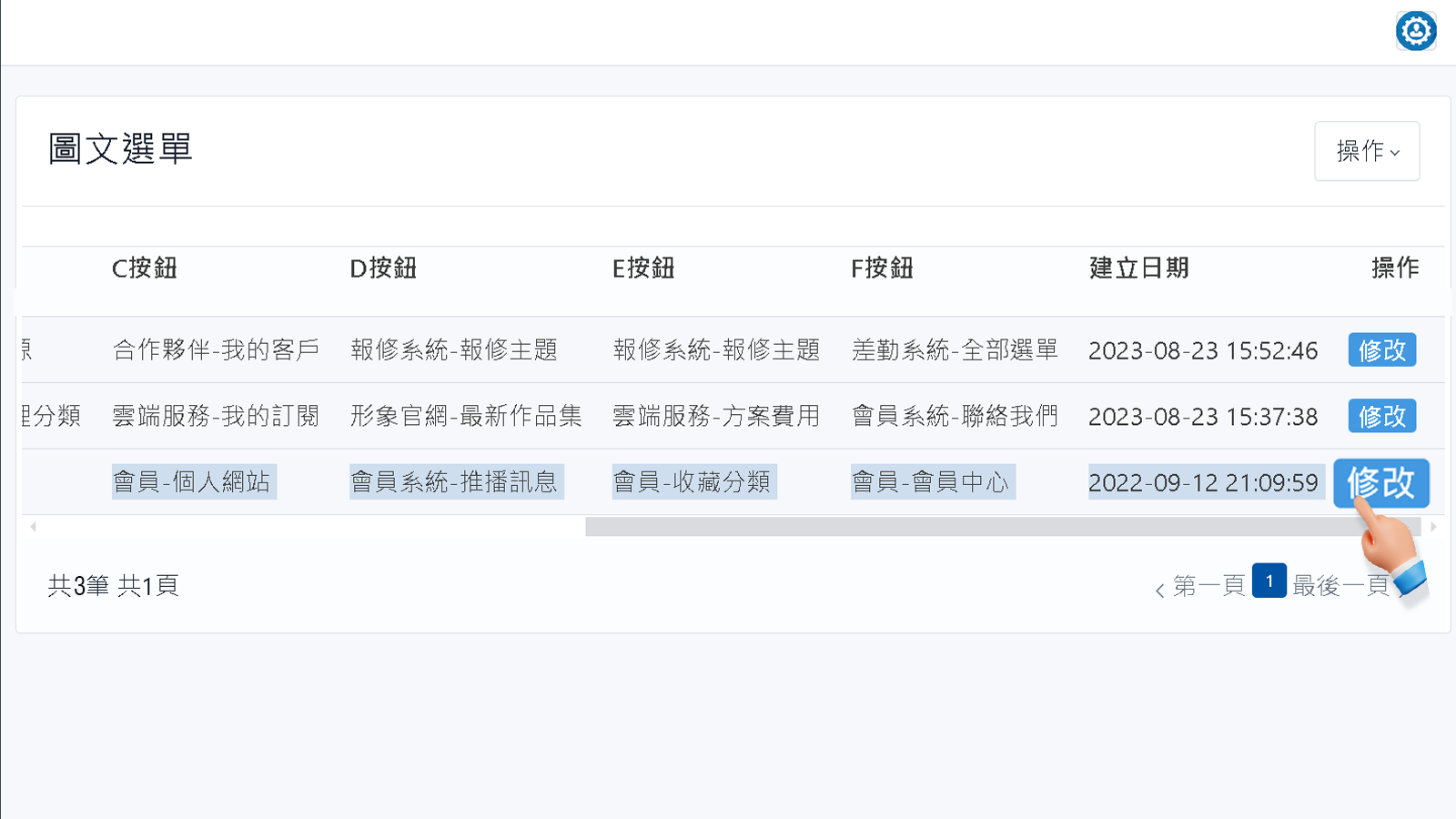
8. 完成 ➔ 選單於LINE OA前台畫面展示 ( 一頁式、兩頁式、三頁式 )